Magnet Free-Fall Experiment
Mark 1
The Mark 1 magnet free-fall object consists of the 3D printed plastic shell, the XPS foam encasement layers, the Arduino Nano 33 BLE Rev2, PowerBoost 500 Basic, a 3.7V Lipo 250mAh Battery, and the control and magnet objects.
Results
- Grade: B+
-
- Max Acceleration: 11.962 m/s2
- Average Acceleration: 11.1509 m/s2
- Magnet: 2 x N42, 2″ OD, 1/4″ ID, 1″ thick
- Height: 2.13 meters
- IMU: BMI270
- Drop Method: Hand
- Replication Warranted: No
The data indicates that a dipole magnet moving in the direction of north pole to south pole, NS/NS, experiences progressive acceleration that does not stop increasing until impact with the ground. The NS/NS magnet object reached an average acceleration rate of 11.125 meters/second2. All other free-fall objects plateaued at approximately the acceleration rate of gravity.
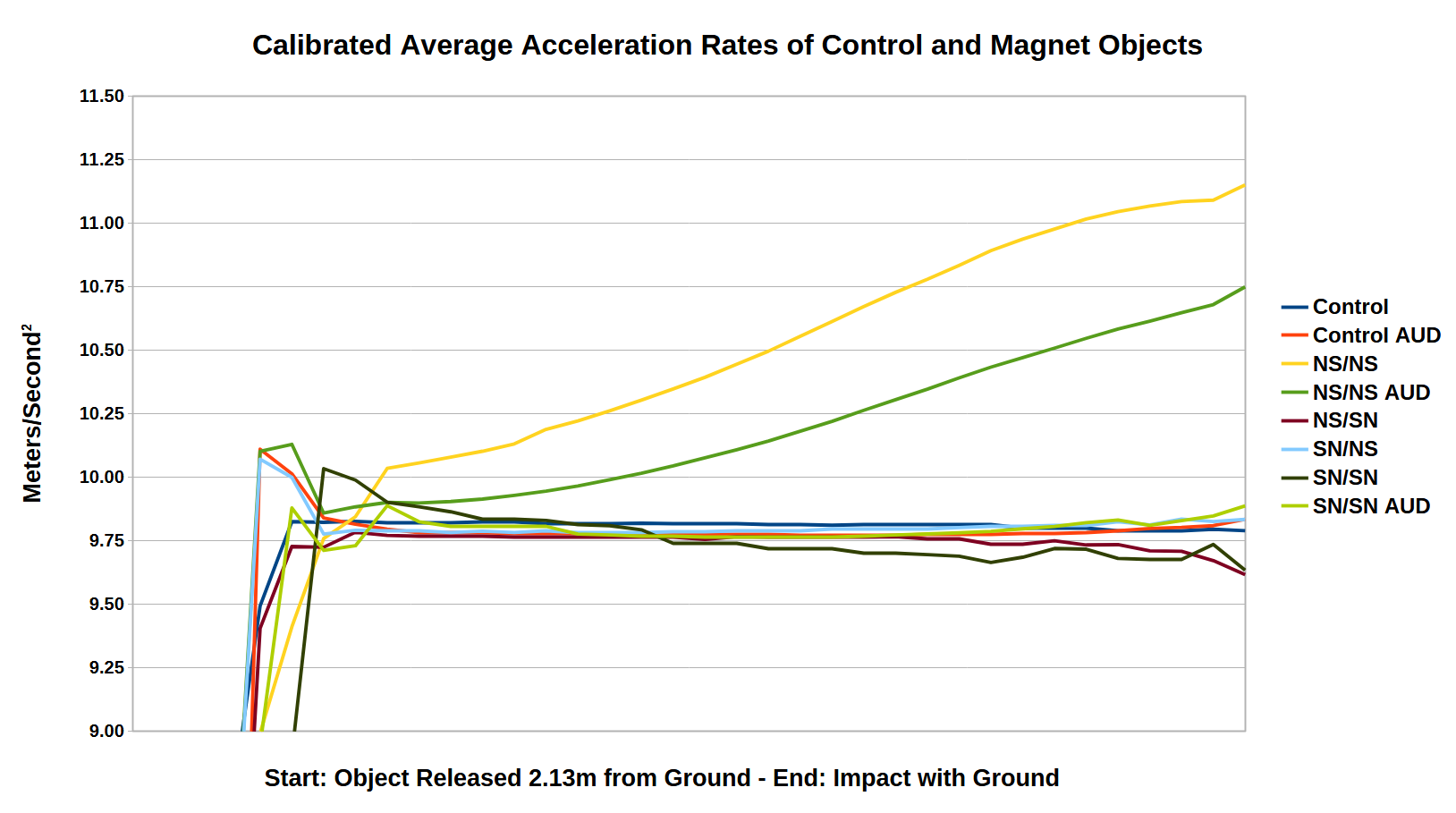
Twenty-five trials were conducted per each free-fall object. AUD is an acronym for Arduino upside down which was tested to see if flipping the Arduino impacted the results. The drop height was approximately seven feet.
Three Potential Explanations
- The NS/NS magnet’s field increases its gravitational mass causing it to fall faster.
- The NS/NS magnet’s field decreases its inertial mass causing it to fall faster.
- The NS/NS magnet’s field both increases gravitational mass and decreases its inertial mass causing it to fall faster.
I conducted gravitational mass experiments to determine which explanation is correct. The Gravitational Mass Experiment and its results can be found here.
TLDR, the masses of all magnet object configurations were virtually identical and the NS/NS magnet object did not have the highest mass.
Inertial Mass Reduction appears to be the most likely explanation for the NS/NS magnet object’s progressive acceleration rate.
Further Research Necessary
- Does the NS/NS magnet used here ever plateau in its free-fall acceleration? Higher drop heights need to be tested to make this determination.
- Would a more powerful magnet achieve a higher plateau or just higher rates of acceleration per each snapshot of the accelerometer?
- Would adding fins, while increasing drag, help keep the magnet object from rotating and tumbling during free-fall and ensure the object moves in the direction of north pole to south pole during the entire free-fall?
- Adding additional magnets that are attractively coupled to the existing NS/NS magnet object should increase the free-fall objects gravitational mass while increasing the inertial mass of the object to a lesser extent. This should increase the NS/NS object’s acceleration if my hypothesis that inertial mass reduction is taking place with the NS/NS magnet is correct.
