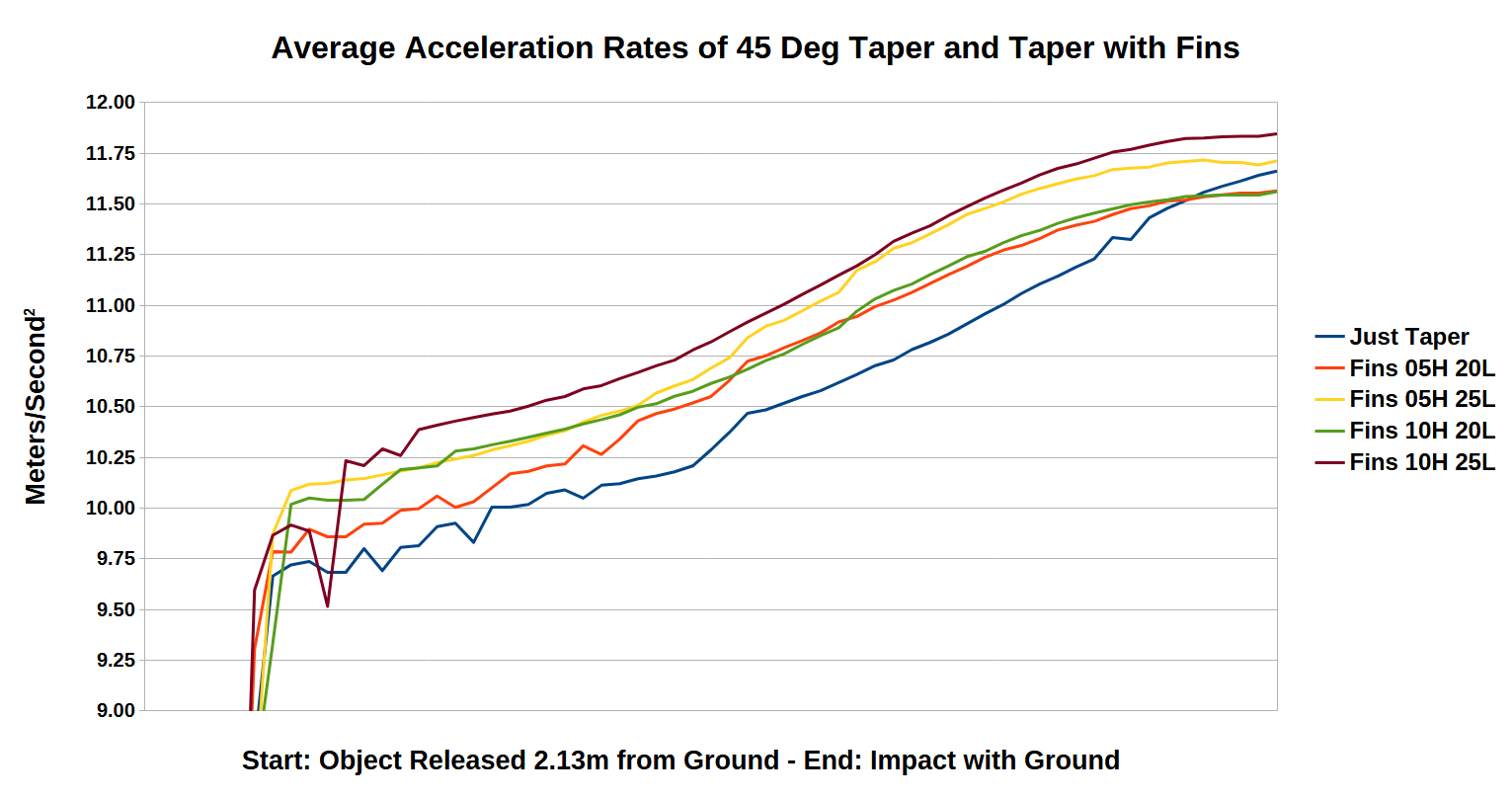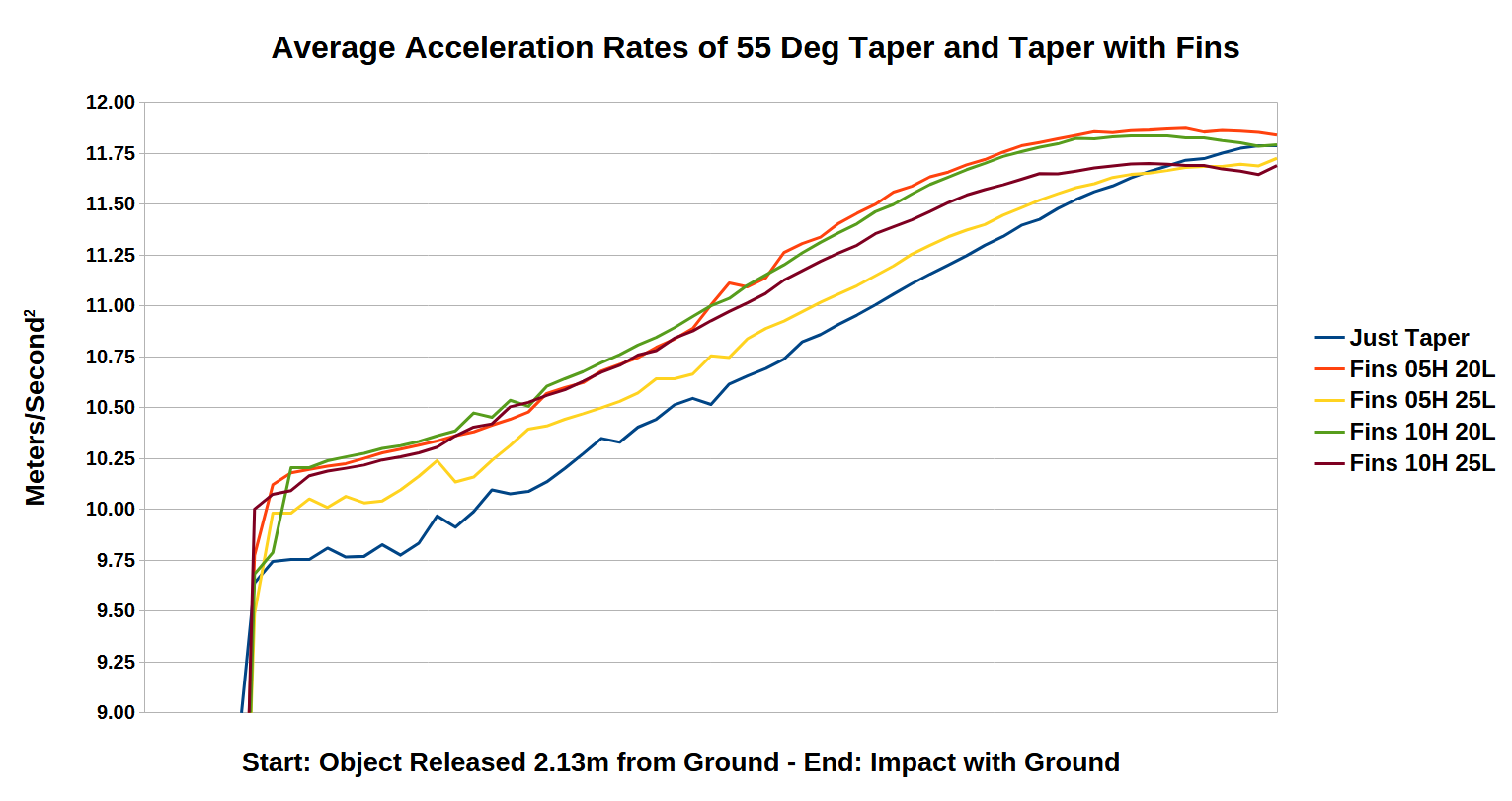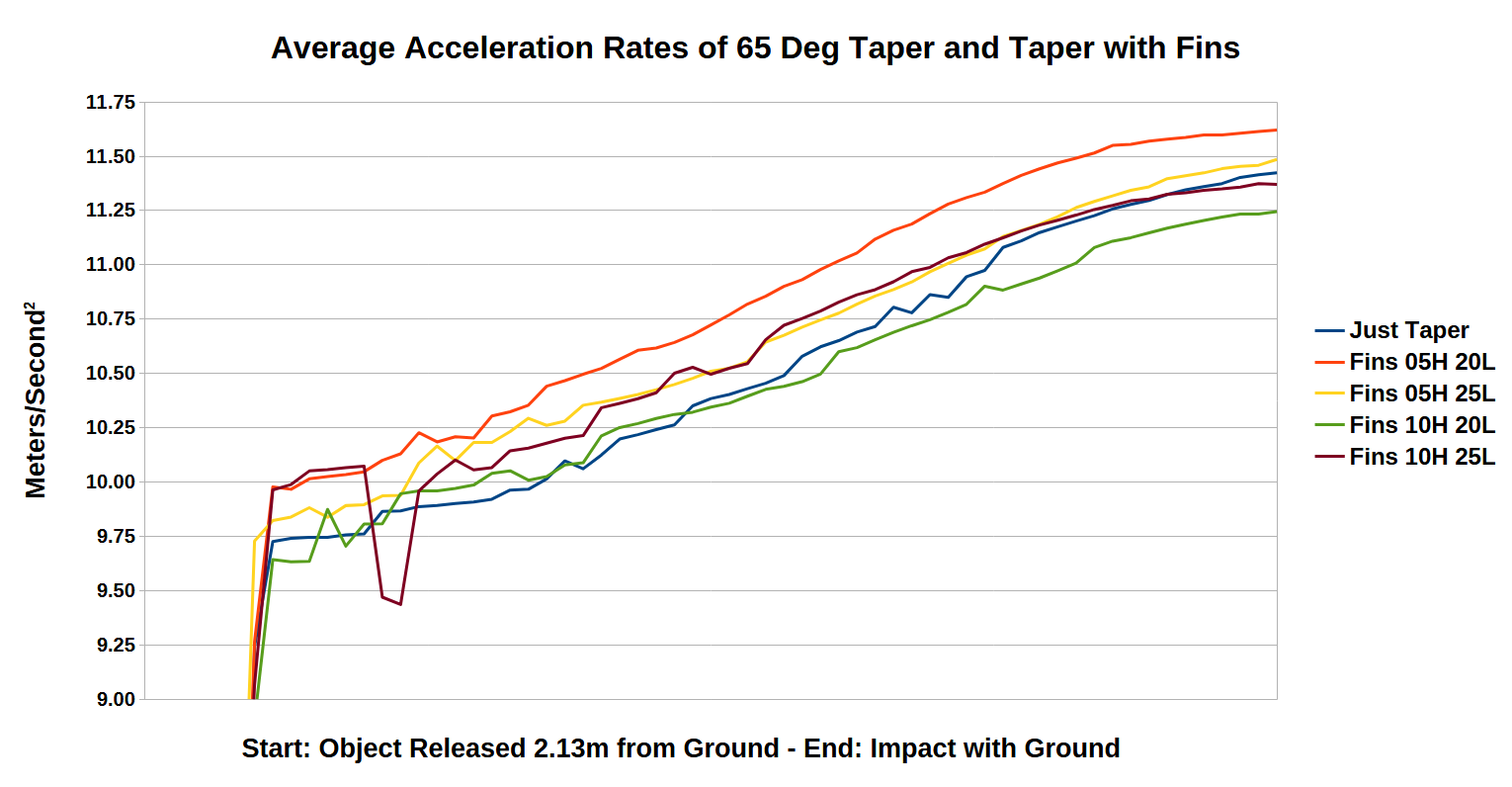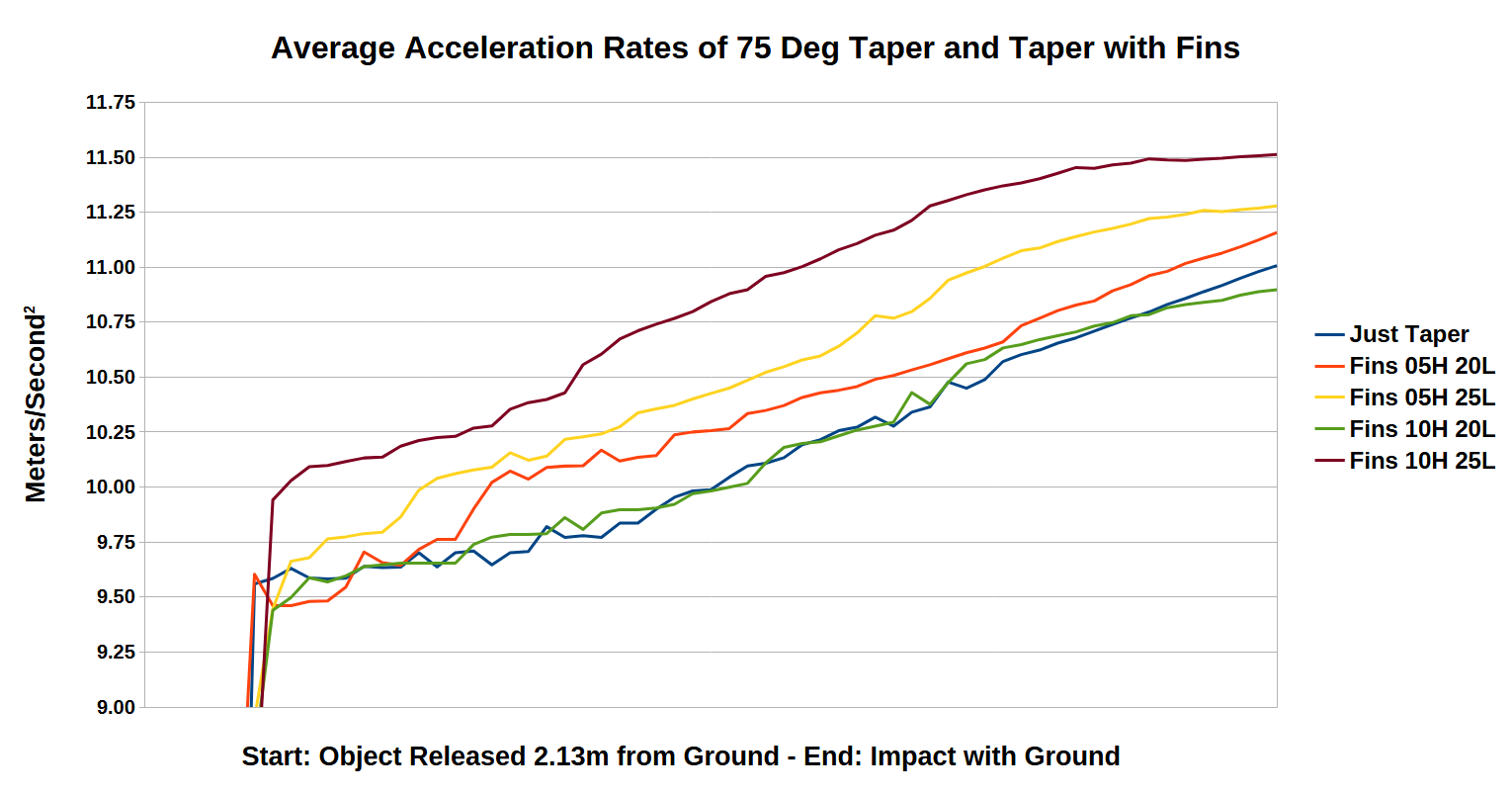Magnet Free-Fall Experiment
Mark 5 – Miniaturized Shell
The Mark 5 magnet free-fall object consists of a smaller 3D printed plastic front shell, a wide variety of back shells with different tapers and fin sizes, less XPS foam encasement, the Arduino Nano 33 BLE Rev2, Adafruit BNO055 IMU, PowerBoost 500 Basic, a 3.7V Lipo 250mAh Battery, and the NS/NS magnet object.
Results
- Grade: B+
-
- Max Acceleration: 12.3319 m/s2
- Average Acceleration: 11.8448 m/s2
- Magnet: 2 x N42, 2″ OD, 1/4″ ID, 1″ thick
- Height: 2.13 meters
- IMU: BNO055
- Drop Method: Hand
- Replication Warranted: No
One of the main purposes of the experiment was to reduce the size of the free-fall object while continuing to use two RY04X0 magnets attractively coupled. It stands to reason that more fully the magnetic field encompasses the free-fall object the more its inertial mass will be reduced and the higher its acceleration rate will be.
The other main purpose of this experiment was to try out different aft shells. I used back shells with a 45, 55, 65, and 75 degree taper. This was complimented with either no fins, 5mm H 20mm L, 5mm H 25mm L, 10mm H 20mm L, and 10mm H 25mm L fins.
The best results were seen with the 45 and 55 degree taper. It is unclear which fin setup is best due to only conducting 15 trials per back shell but the best performance recorded was the 45 degree taper with 10mm H 25mm L fins.