Magnet Free-Fall Experiment
Mark 4
The Mark 4 magnet free-fall object consists of the 3D printed plastic shell, the XPS foam encasement layers, the Arduino Nano 33 BLE Rev2, PowerBoost 500 Basic, a 3.7V Lipo 250mAh Battery, and one K&J Magnetics DZ0X0 magnet.
Results
- Grade: F
-
- Max Acceleration: 11.1374 m/s2
- Average Acceleration: 9.4657m/s2
- Magnet: N42, 3″ OD, 1″ thick
- Height: 7 meters
- IMU: BMI270
- Drop Method: Hand
- Replication Warranted: No
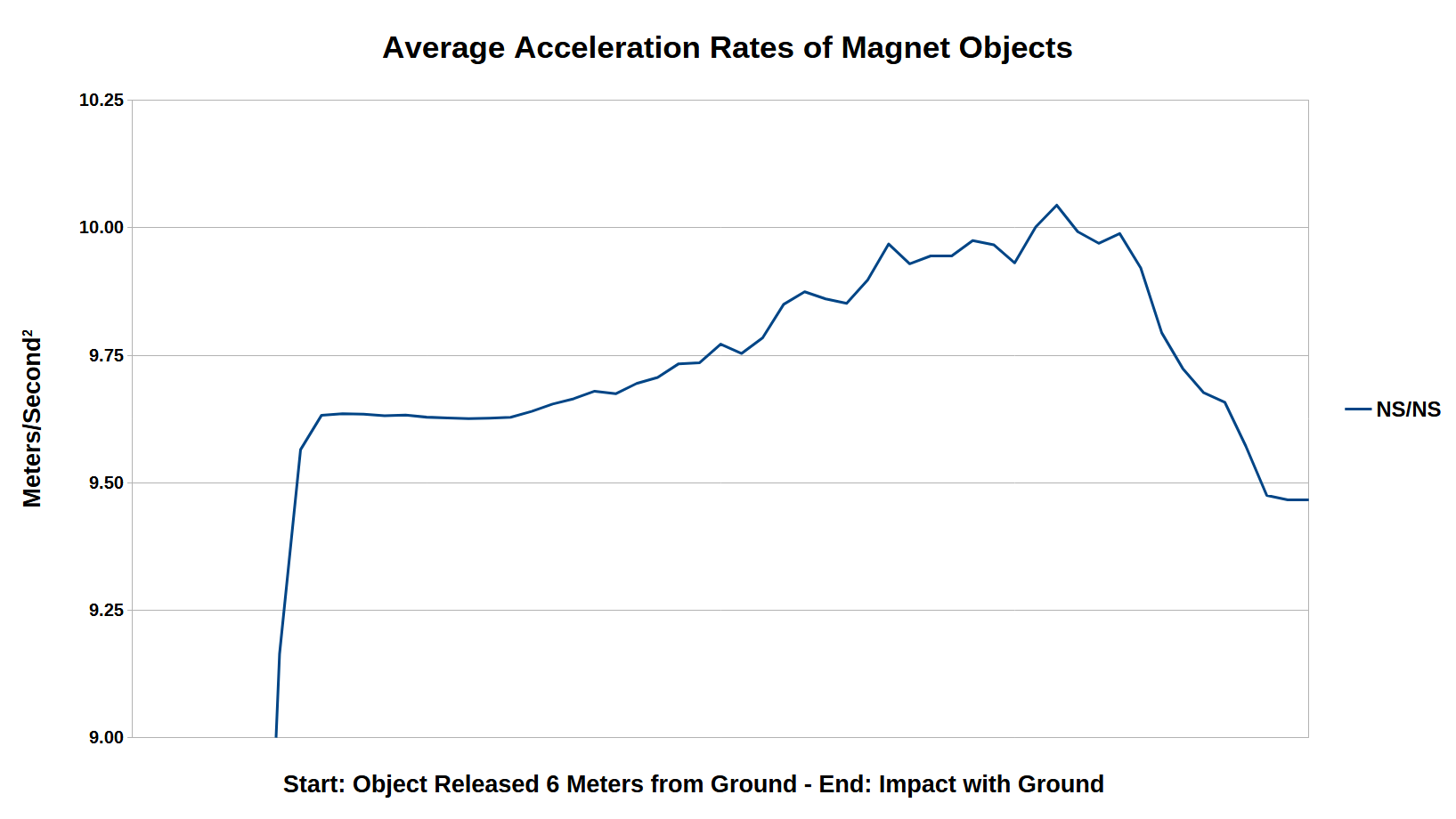
Overview
This experiment was conducted using one 3″ OD, 1″ thick, N42 neodymium magnet in the hopes that the free-fall object would fall more vertically in the direction of north pole to south pole of the magnet. While that did take place, the magnetic field was not enough to satisfactorily encompass the shell and foam.
The Arduino’s built in IMU also seemed to be having problems. Looking at the data, the Z-axis would often have a negative sign where it seems it should have a positive sign.
In future experiments I will be using the Adafruit BNO055 IMU which is reportedly very accurate and it has its own self-calibration routine.
