Magnet Free-Fall Experiment
Mark 2
The Mark 2 magnet free-fall objects consist of a 3D printed plastic shell, XPS foam encasement layers, Arduino Nano 33 BLE Rev2, PowerBoost 500 Basic, a 3.7V Lipo 250mAh Battery, and magnets. The Mark 2 has two RY04X0 magnets attractively coupled.
Results
- Grade: B
-
- Max Acceleration: 12.1356 m/s2
- Average Acceleration: 11.3297 m/s2
- Magnet: 2 x N42, 2″ OD, 1/4″ ID, 1″ thick
- Height: 7 meters
- IMU: BMI270
- Drop Method: Hand
- Replication Warranted: No
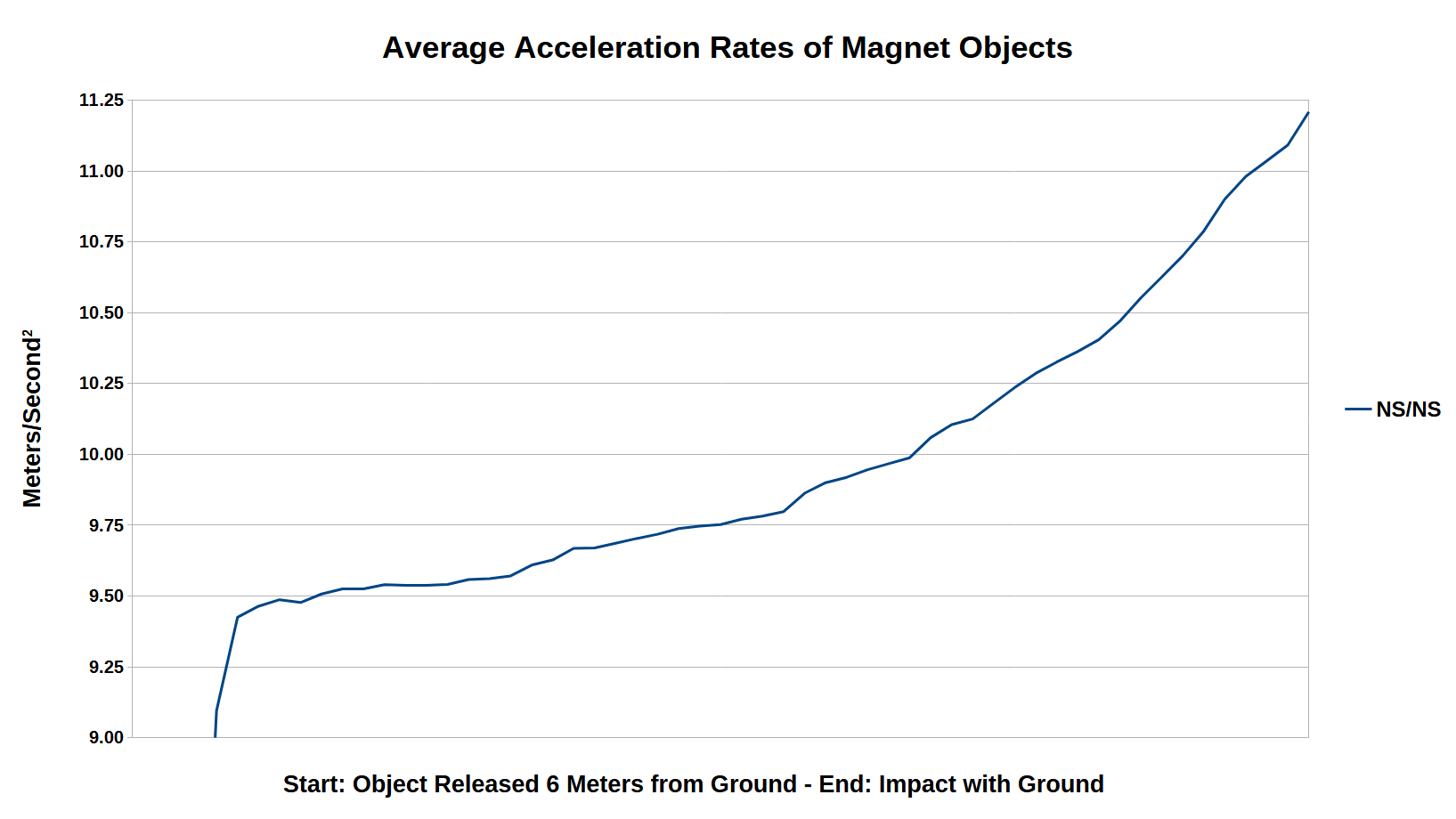
Overview
Why so little additional acceleration from the Mark 2 compared to the Mark 1 when the Mark 2 was falling an additional four meters?
Observing the free-falls the Mark 2 mostly fell sideways after about two meters and was no longer falling in the direction of north pole to south pole. Another possibility is the acceleration has reached a plateau based on the field strength of the two attractively coupled magnets.
In future experiments I will be using the Adafruit BNO055 IMU instead of the Arduino’s built-in IMU as it is reportedly very accurate and it has its own self-calibration routine.
